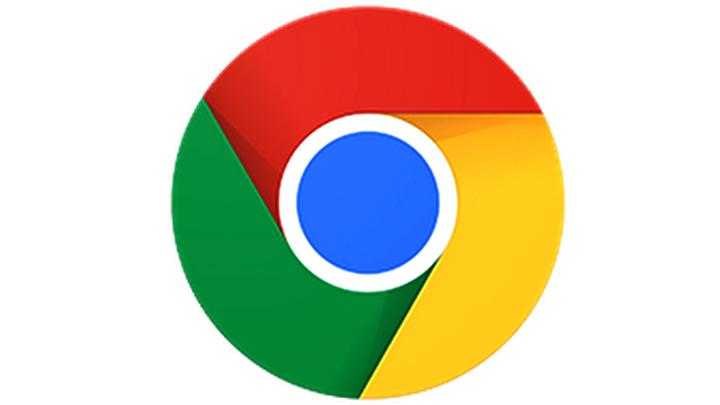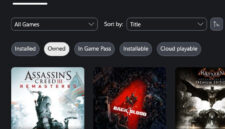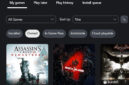Ragamutama.com – , Jakarta – Password atau kata sandi merupakan elemen krusial dalam menjaga keamanan akun digital kita. Namun, dengan begitu banyaknya akun, mulai dari media sosial, surel, hingga berbagai layanan online, seringkali kita kesulitan mengingat setiap kombinasi kata sandi yang berbeda. Untungnya, Google Chrome menyediakan fitur penyimpanan kata sandi otomatis yang sangat membantu dan dapat diakses kapan saja diperlukan.
Fitur ini bukan hanya sekadar pengingat password yang terlupakan, tetapi juga mempermudah proses masuk (login) ke berbagai akun di berbagai perangkat. Berdasarkan informasi dari laman Pusat Bantuan Google, berikut adalah panduan langkah demi langkah untuk melihat kembali kata sandi yang telah tersimpan di Google Chrome.
Cara Melihat Kata Sandi yang Tersimpan di Chrome versi Desktop
- Jalankan browser Google Chrome di komputer Anda.
- Cari dan klik ikon profil yang terletak di pojok kanan atas layar. Kemudian, pilih menu Password yang ditandai dengan ikon berbentuk kunci.
- Apabila Anda tidak menemukan ikon kunci, klik ikon tiga titik vertikal, lalu navigasikan ke Setelan > Isi Otomatis > Pengelola Sandi Google.
- Manfaatkan kolom pencarian untuk memasukkan nama situs web atau layanan yang ingin Anda cari kata sandinya.
- Pilih hasil pencarian yang sesuai, lalu klik ikon mata (Show Password) untuk menampilkan kata sandi yang tersembunyi.
- Anda mungkin akan diminta untuk memasukkan kata sandi akun Google Anda atau menggunakan autentikasi biometrik sebagai verifikasi.
Cara Melihat Kata Sandi yang Tersimpan di Chrome versi Android
Seperti yang dilansir dari laman Lifewire, inilah cara melihat password yang tersimpan di Chrome versi Android:
- Buka aplikasi Chrome pada perangkat seluler Anda.
- Sentuh ikon tiga titik vertikal di sudut kanan atas layar, lalu pilih opsi Setelan.
- Lanjutkan dengan memilih Password Manager.
- Temukan dan pilih situs web yang ingin Anda lihat password-nya.
- Ketuk ikon bergambar mata. Anda akan dimintai untuk memasukkan kode sandi ponsel, menggunakan sidik jari, atau verifikasi wajah (Face ID).
- Setelah proses autentikasi berhasil, password akan secara otomatis ditampilkan.
Mengedit atau Menambahkan Kata Sandi Baru
Chrome juga menawarkan fitur yang memungkinkan Anda untuk mengedit atau menambahkan password yang baru. Berikut adalah langkah-langkahnya:
- Setiap kali Anda masuk (login) ke sebuah situs dan memasukkan kata sandi yang baru, Chrome akan secara otomatis menawarkan untuk menyimpan kata sandi tersebut.
- Klik tombol Preview untuk melihat kata sandi tersebut terlebih dahulu.
- Jika terdapat beberapa data, gunakan tanda panah ke bawah untuk memilih akun yang benar.
- Untuk memperbarui nama pengguna, klik pada kolom Username.
- Untuk mengubah atau menambahkan kata sandi, klik pada kolom Password, lalu simpan perubahan yang Anda lakukan.
Menyesuaikan Fitur Penyimpanan Otomatis
Selain itu, Anda juga memiliki opsi untuk mengaktifkan fitur penyimpanan otomatis untuk password di berbagai situs secara praktis. Berikut adalah cara untuk melakukannya:
- Buka aplikasi Chrome, lalu klik ikon profil Anda di sudut kanan atas layar.
- Akses Pengelola Sandi melalui ikon kunci atau melalui menu Setelan.
- Aktifkan atau nonaktifkan opsi Tawarkan Penyimpanan Sandi sesuai dengan preferensi Anda.
Melihat kembali kata sandi yang tersimpan di Google Chrome bisa menjadi solusi yang sangat praktis, terutama jika Anda memiliki banyak akun. Dengan mengikuti langkah-langkah di atas, pengguna dapat mengelola kata sandi mereka dengan lebih aman dan efisien. Namun, selalu pastikan bahwa perangkat Anda aman dan hanya Anda yang memiliki akses ke dalamnya.
Rachel Farahdiba Regar turut berkontribusi dalam penyusunan artikel ini.
Pilihan Editor: Panduan Menghapus Riwayat Password di Google Chrome